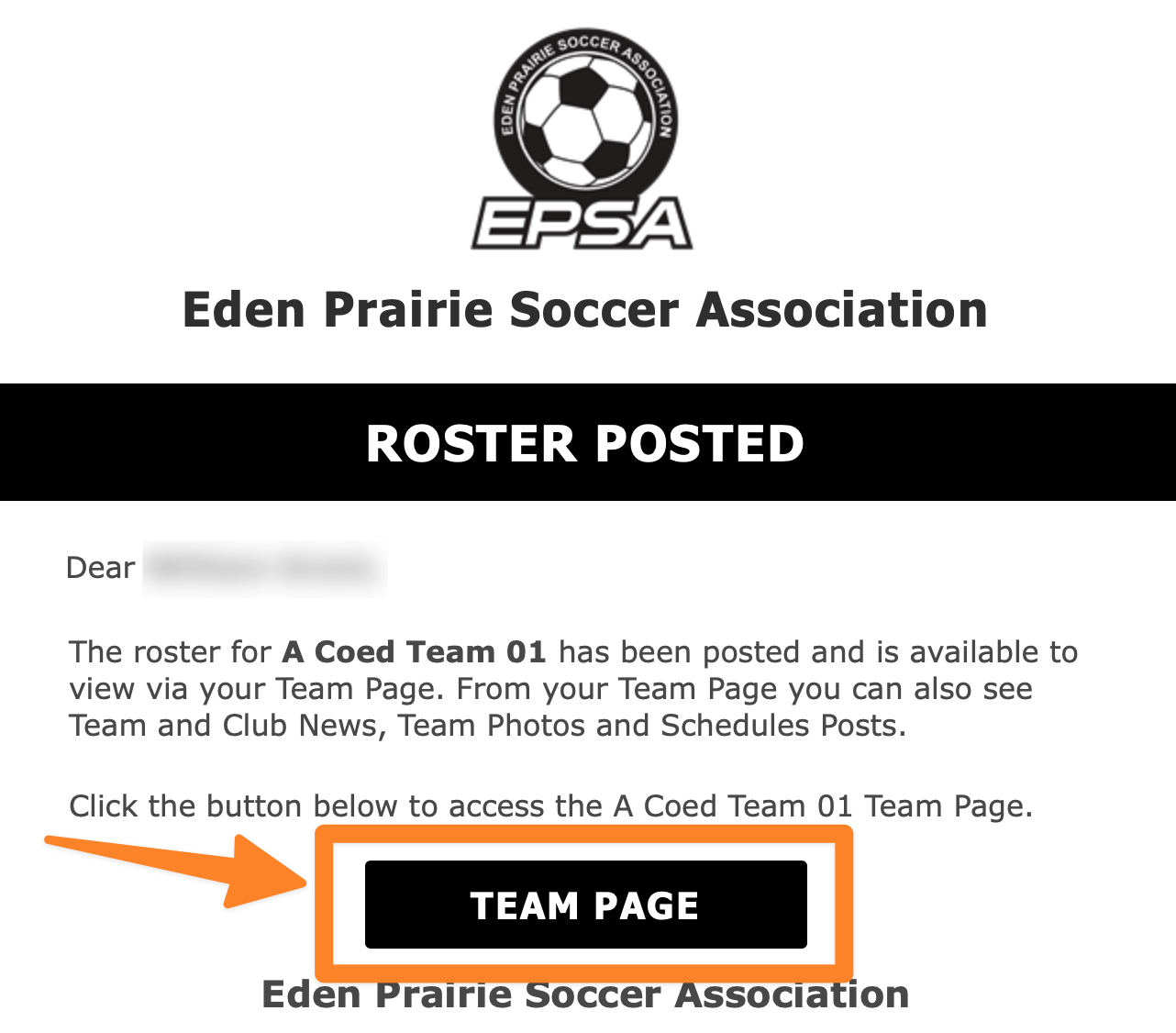Coaches and Team Managers can use the Team Page to send emails using the EMAIL tab.
This is an easy way to send a message to your whole team at once.
To get to your Team Page – first log into the account you used to register your child and/or volunteer.
You will land on the Sports Connect dashboard. Click the link as this screenshot indicates:
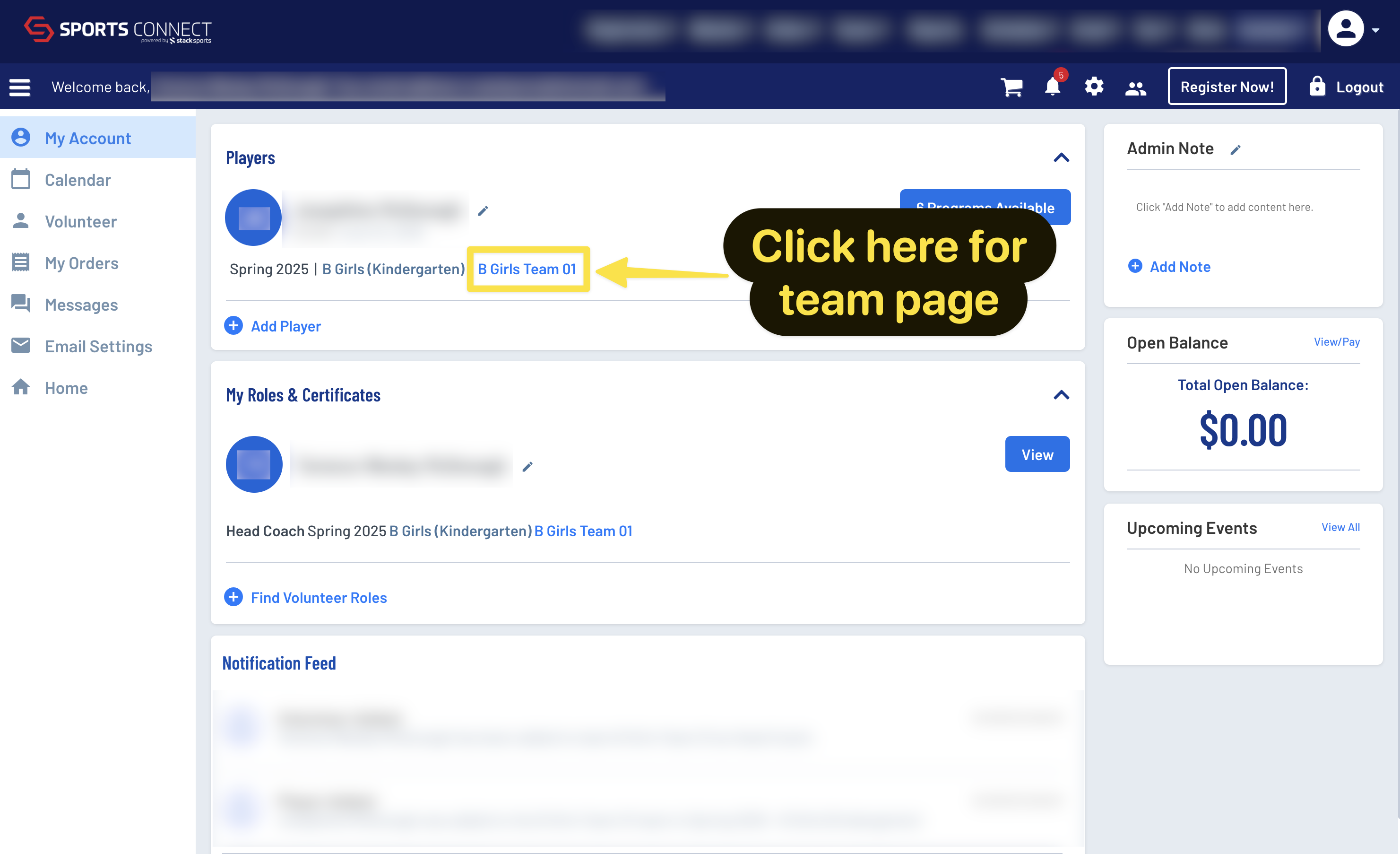
Alternatively, find the "Roster Posted" email from Eden Prairie Soccer Association which has a direct link to the Team Page.